
Pivot cədvəllər fantastik xüsusiyyətlərə sahib olmasına baxmayaraq, bir çoxumuz tərəfindən elə də ciddiyə alınmır, SUMIF və SUMIFS yazmağa davam edirik. Halbuki, Excel-də “…tək bilməli olduğumuz nə olmalıdır?” sualının cavabıdır pivot cədvəllər. Bu yazıda, pivot cədvəllər haqqında mütləq bilməli/öyrənməli olduğumuz 10 xüsusiyyət haqqında oxuya bilərsiniz. Misal olaraq istifadə edəcəyimiz pivot cədvəlimiz aşağıdakı kimidir:
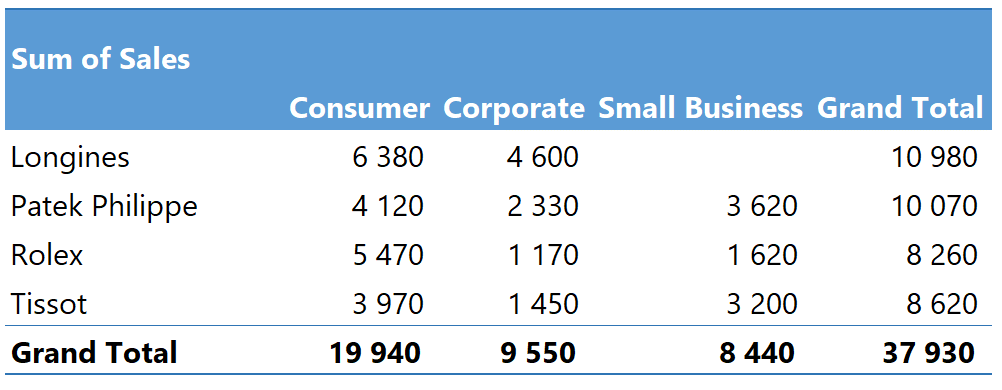
1. Sütun genişliklərini “fix”ləmək
Pivot cədvəlimizə hər dəfə yeni məlumat əlavə etdikdə, sütun genişlikləri, əlavə olunan sözə uyğun olaraq avtomatik genişləyib/daralır. Bunun qarşısını almaq üçün mouse kursorunu pivot cədvəlin üzərinə gətirdikdən sonra, yuxarıda menuda yaranan Analyze tab-inə daxil olub, Options seçirik.
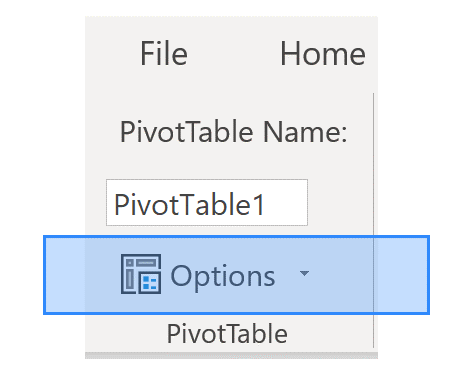
Autofit Column Widths on update-in qarşısındakı quş işarəsini ləğv edib OK klikləyirik.
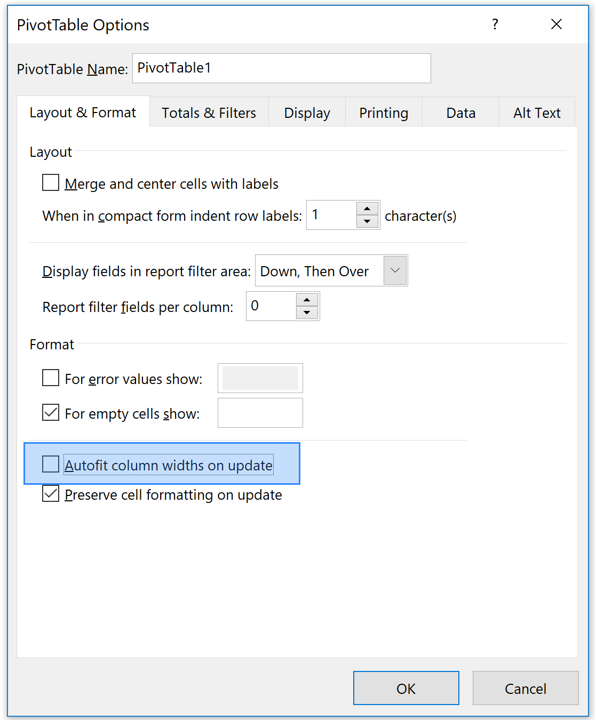
2. Boş xanaları sıfır ilə əvəz etmək
Pivot cədvəldəki boş xanaları avtomatik sıfır ilə əvəz etmək üçün 1-ci maddədəki kimi Analyze >> Options >> For empty cells show hissəsinə gedərək həmin xanaya sıfır yazırıq.
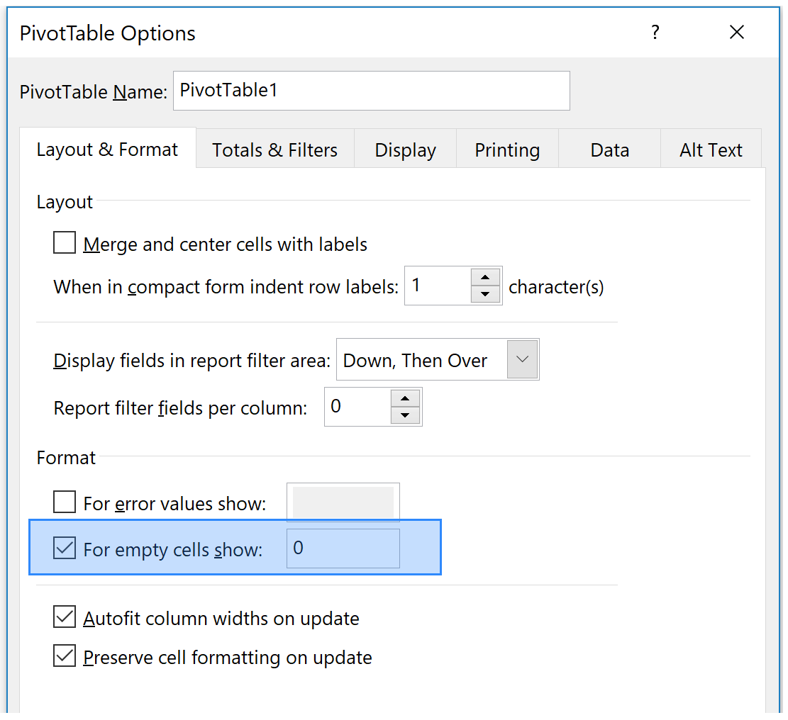
3. Refresh probleminin qismən həlli
Hamımıza məlumdur ki, pivot cədvəllər, mənbəsinə yeni məlumat daxil edildikdə avtomatik olaraq yenilənmir, üzərinə gəlib, sağ klikləyib hər dəfə Refresh basmalıyıq. Bu problemin qismən həll yolu isə, pivot cədvəlin olduğu fayl hər dəfə açıldığında, cədvəlimizi avtomatik yeniləməkdir. Onun üçün, pivot cədvəl üzərində sağ kliləyib, PivotTable Options seçdikdən sonra, Data sub-menusundan Refresh data when opening the file seçməliyik.

4. Dəyərlərin nisbi faiz dərəcələrinin göstərilməsi
Pivot cədvəllərdəki dəyərlər hər zaman mütləq cinsdə olmur, müəyyən hallarda, bu dəyərləri ümumi cəmə olan faiz nisbətləri ilə görmək istəyirik. Bunu etmək üçün, hər hansı əlavə formul (Calculated Field) yazmağa ehtiyac yoxdur. Öncəliklə, pivot cədvəlimizə Sales adlı 2 identik sütun əlavə edirik.
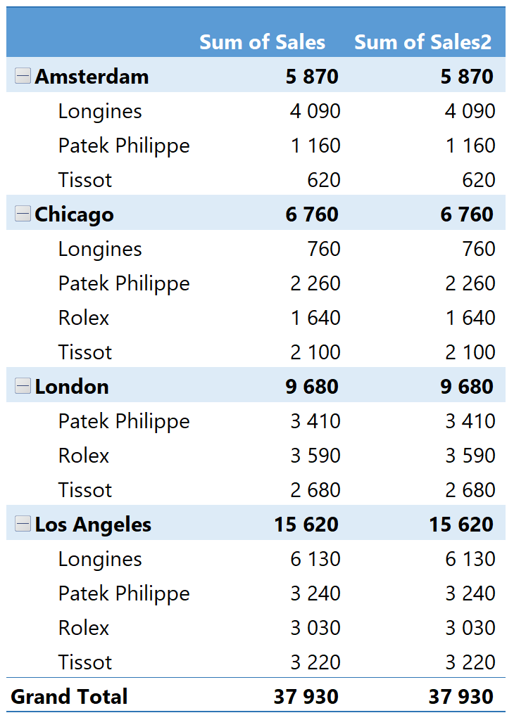
Görürük ki, hər iki sütundakı dəyərlər tamamilə eynidir. Bundan sonra, Sum of Sales2 sütunu üzərində sağ klikləyərək, Show Values As >> % of Column Total seçirik.
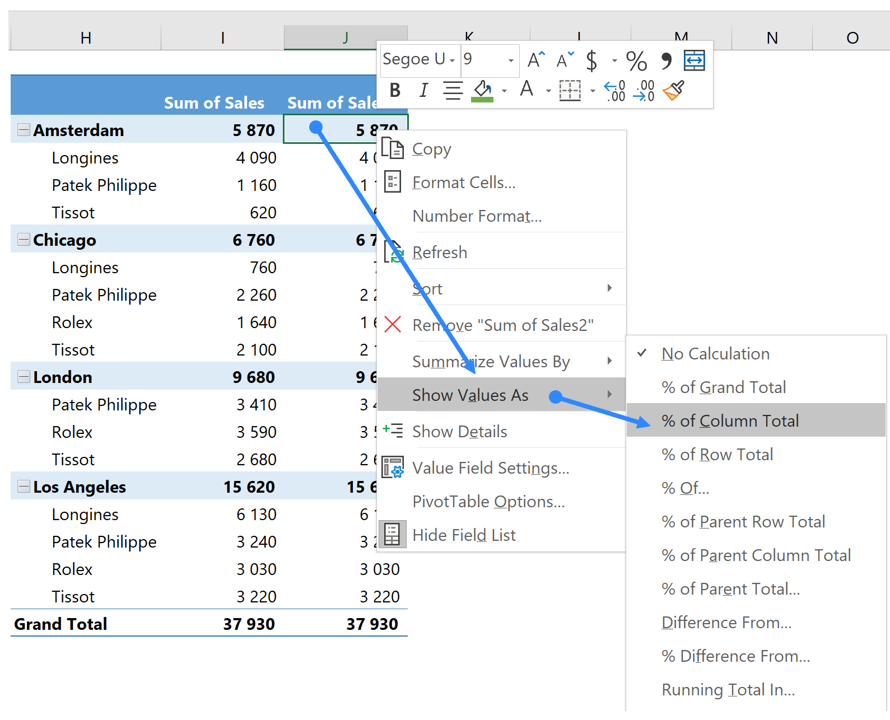
Yenilənmiş pivot cədvəlimiz hər bir sətrin ümumi cəmə olan faiz nisbəti şəklində yenilənəcəkdir.
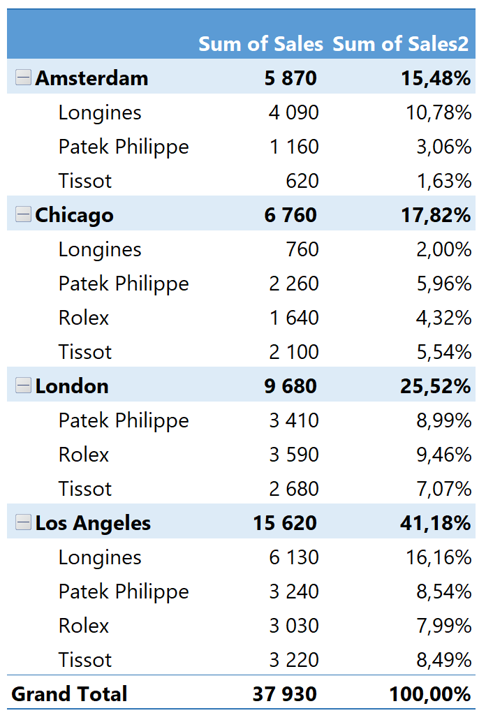
5. Calculated Item
Fərz edək ki, pivotumuz aşağıdakı kimi 4 şəhərdəki satışları göstərəcək şəkildə formalaşdırılıb:
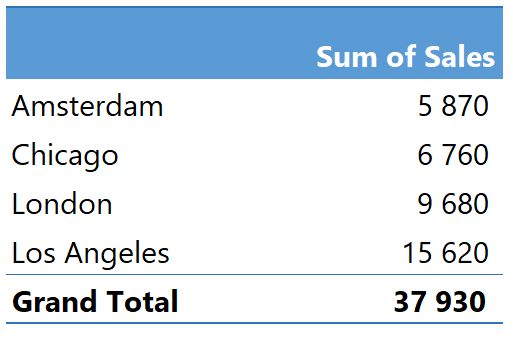
Biz bu şəhərləri ayrı-ayrılıqda deyil, Amerika və Avropa olaraq 2-2 qruplaşdırmaq istəsək, bunu Calculated Item vasitəsilə edə bilərik.
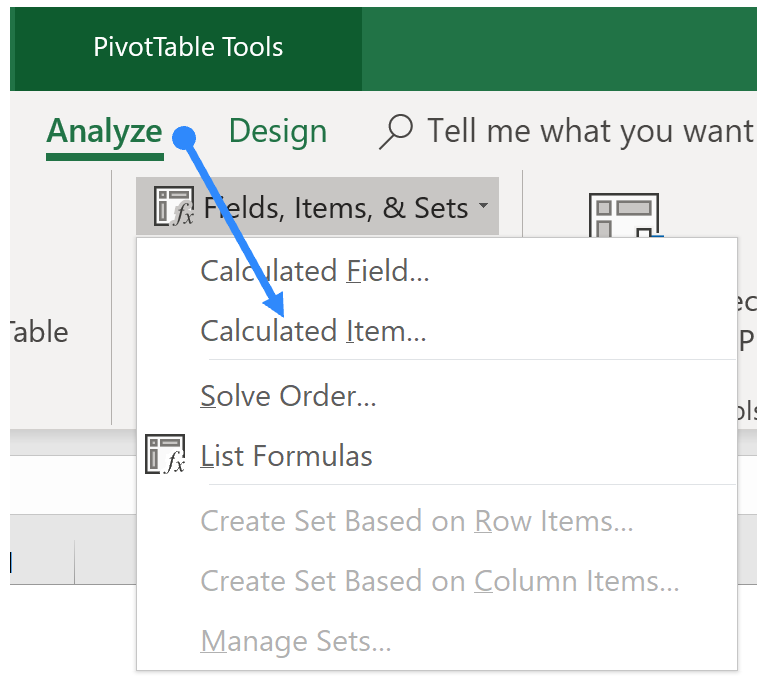
Yeni Calculated Item olaraq European cities yazıb, formul olaraq isə, Amsterdam+London daxil edirik.

OK kliklədikdən sonra, pivot cədvəlimizə, bu 2 şəhərinin cəmini verəcək olan European cities adlı yeni sətir əlavə edilmiş olduğunu görəcəyik (Eyni məntiqlə US cities əlavə edirik).

6. Pivot cədvəlin 3 fərqli formatı
Design tab-i altında, pivot cədvəlləri təqdim etmənin 3 fərqli formatı mövcuddur, bunlar:
- Compact form
- Outline form
- Tabular form
Design >> Report Layout
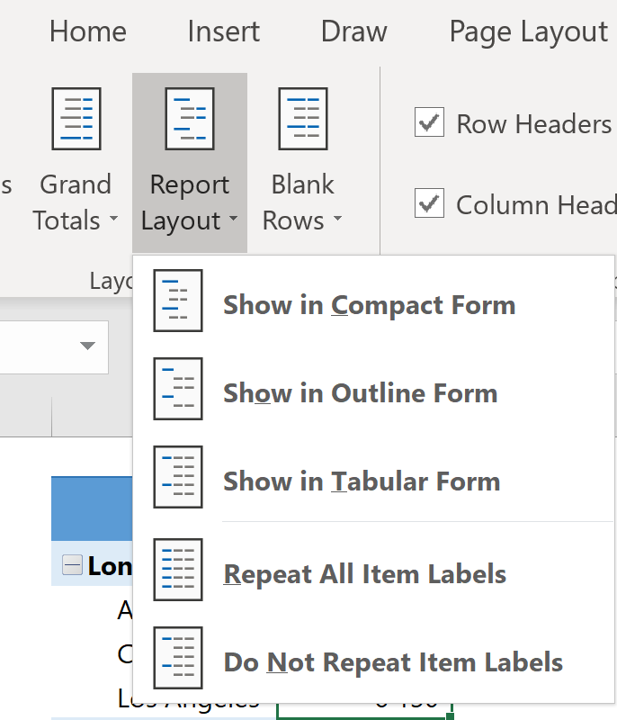
Ehtiyaca uyğun olaraq, bunlardan birini seçmək mümkündür. Aşağıda hər 3 formatın müqayisəli nümayişini görə bilərsiniz.

7. Pivotdaxili qruplaşdırmalar
Pivot cədvəlin özündə fərqli qruplaşdırmalar mümkündür, 5-ci bənddəki şəhərləri qitələr üzrə qruplaşdırmaq kimi, bu dəfə bu qruplaşdırmanı sətir olaraq yox, bütöv kateqoriya olaraq apara bilərik. Məsələn, aşağıdakı kimi:
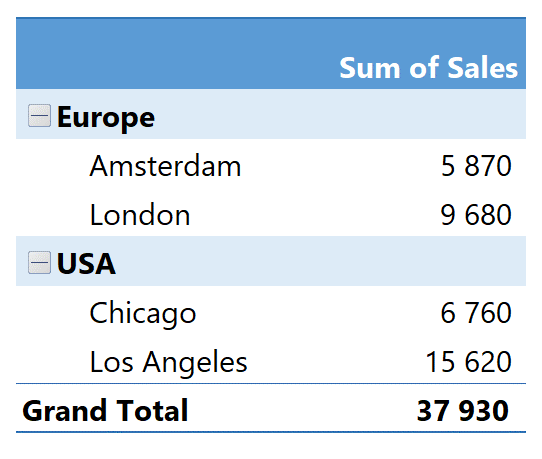
Bunun üçün, qruplaşdırmaq istədiyimiz şəhərləri seçir, Analyze menusundan Group Selection seçməyimiz kifayət edəcəkdir.
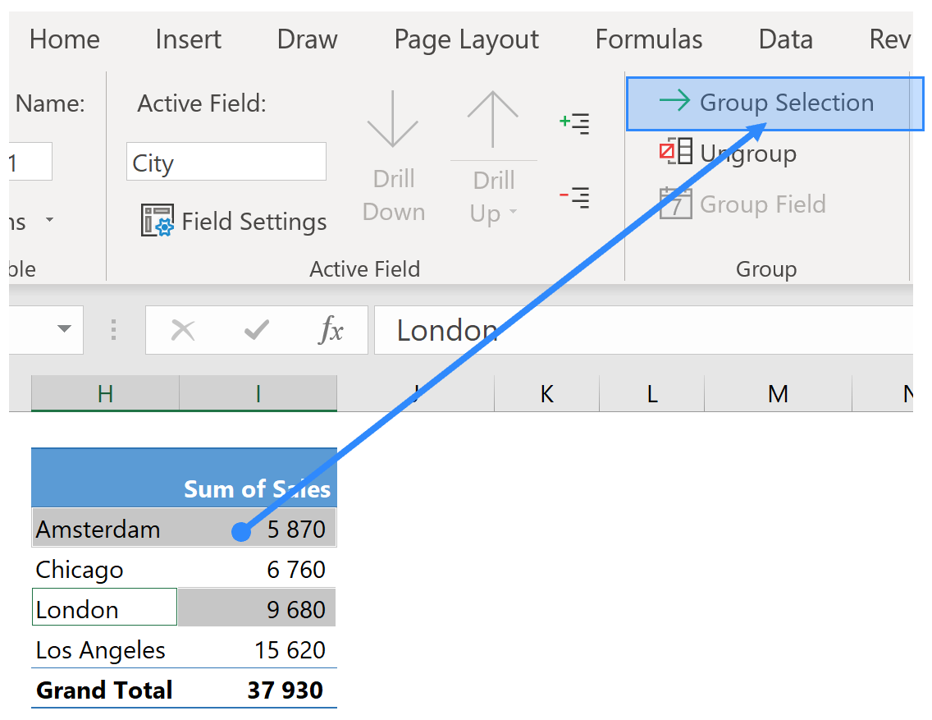
ABŞ şəhərlərini də eyni şəkildə qruplaşdırdıqdan sonra, qrupların adlarını dəyişərək formatı yekunlaşdırırıq.
8. Başqa fayldakı/qovluqdakı məlumatı çəkmək
İçində olduğumuz Excel faylının xaricindəki mənbədən məlumat çəkmək istəsək, Insert >> Pivot Table >> Use an external data source seçməliyik.
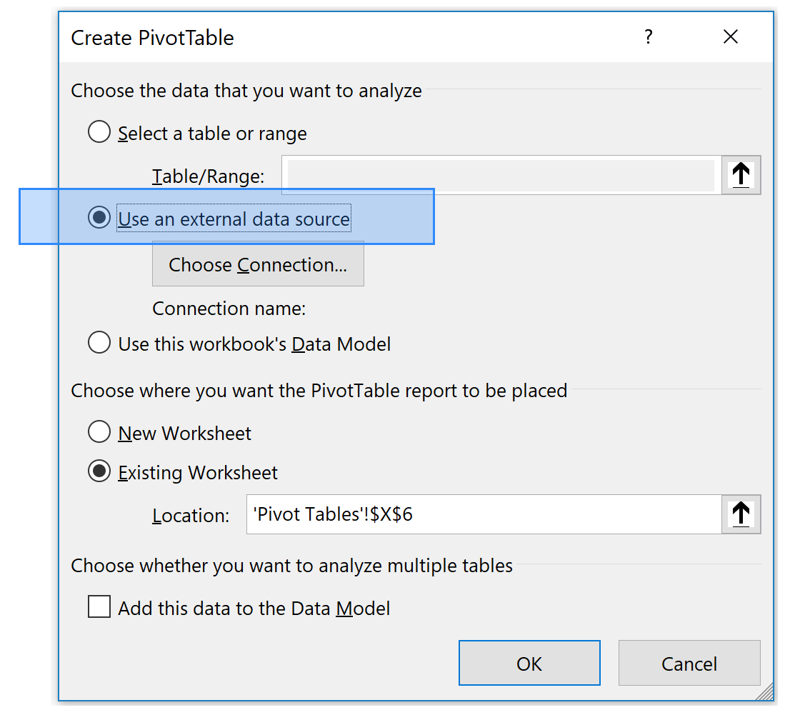
Növbəti dialoq qutusundan isə bizə lazım olan ünvandakı fayl və içindəki cədvəli seçmək qalır. Lazım olan bütün data olduğu kimi faylımıza gələcəkdir.
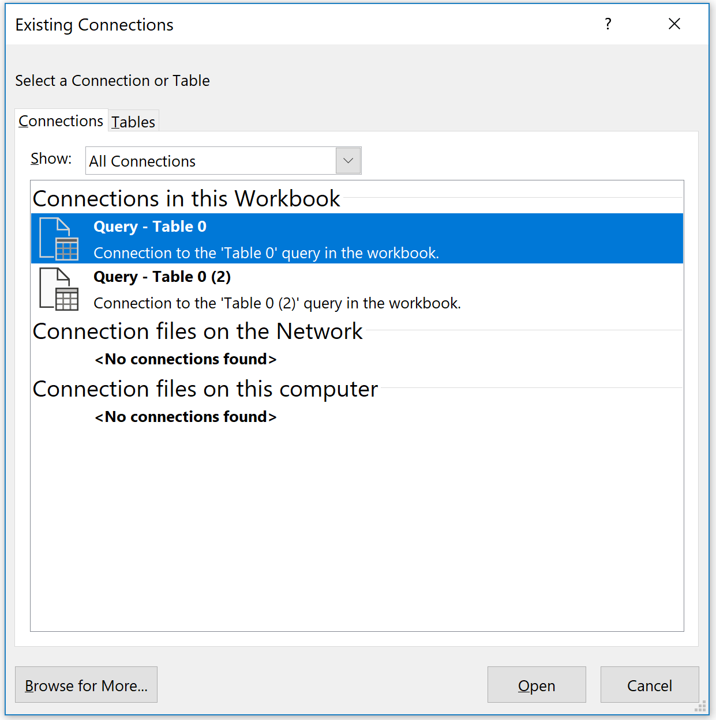
9. Slicer filterlərin tətbiqi
Microsoft, 2013 versiyasında ilk dəfə Slicer və Timeline filterləri təqdim etdi və beləliklə də filterləmədə tamamilə yeni dövr başladı. Slicer filterlər həm çox funksionaldır, həm istifadəsi ənənəvi filterlərdən daha rahatdır, həm də pivot cədvəllərə əlavə vizuallıq qatır. Slicer əlavə etmək üçün, Pivot Table Fields blokundan, filter olaraq seçdiyimiz sütun adının üzərində sağ klikləyir və Add as Slicer seçirik.
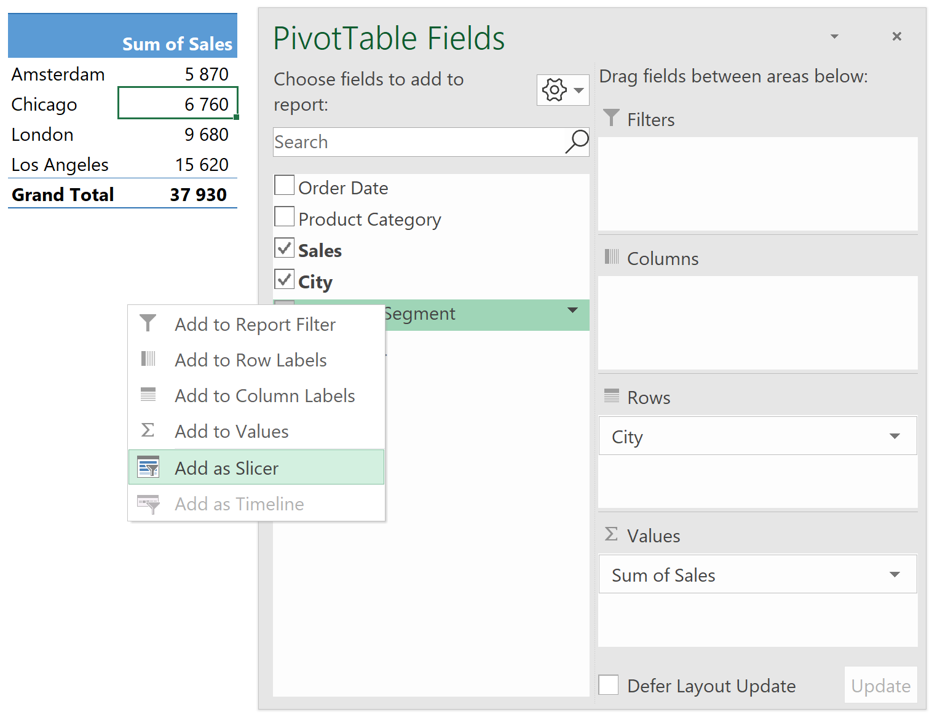
Və beləcə, filterləməni daha effektiv və effektli hala gətiririk.
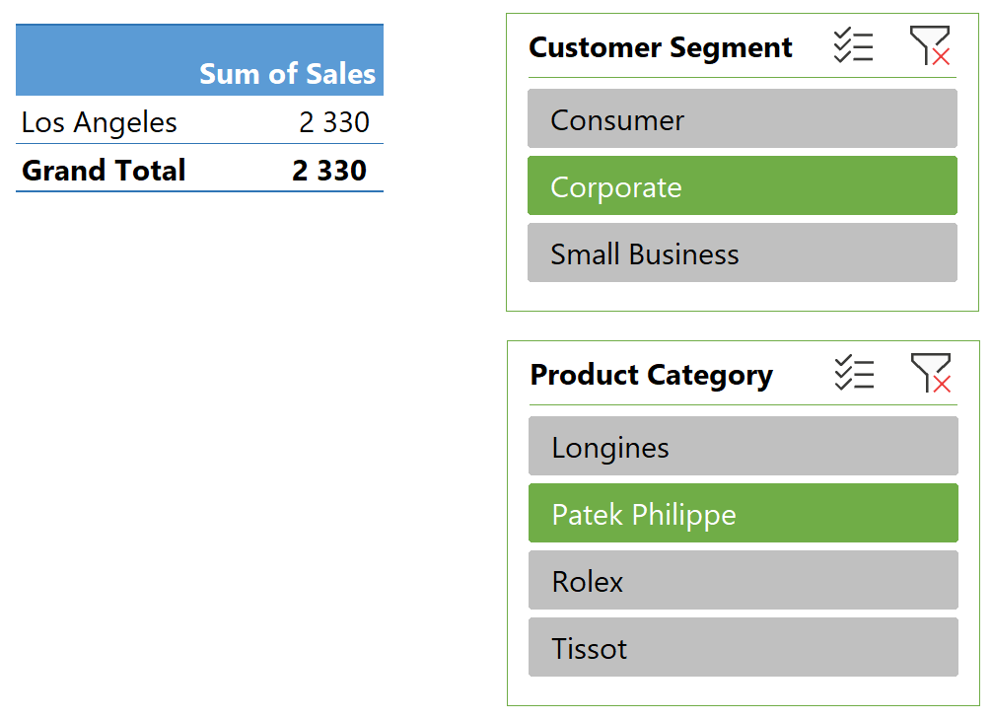
10. Alt qrupların əlavə edilməsi
Pivot cədvəldə sətirlərə alt sətirlər əlavə etmək üçün, pivot cədvəl üzərində double-click edərək, cədvəldəki bütün sütun adlarını açır və alt-kateqoriya olaraq əlavə etmək istədiyimiz sütunları seçirik.
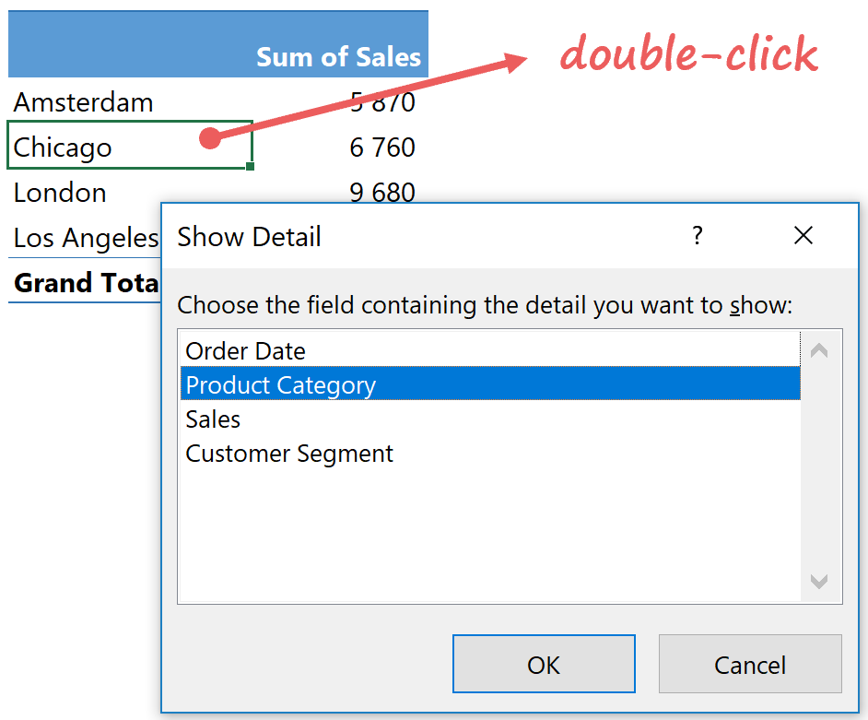
OK kliklədikdən sonra, 2 səviyyəli pivot cədvəlimiz hazır olacaqdır.
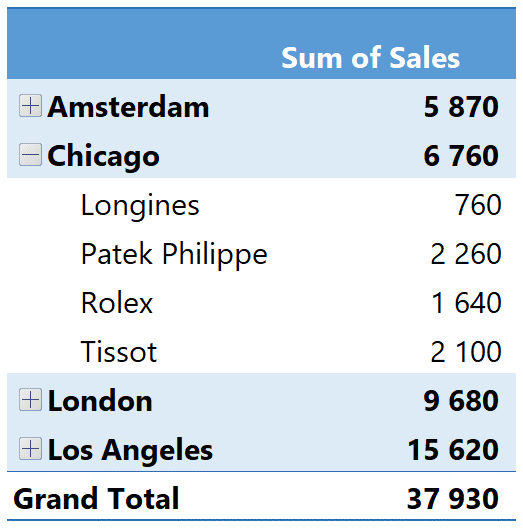
Uğurlar!